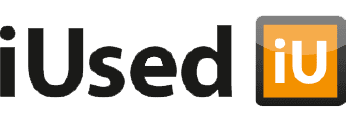30/09/2020

Thuiswerk Tip - gebruik je iPad als tweede scherm
We werken steeds meer thuis met z’n allen. Naast het praatje bij de koffieautomaat zullen er ongetwijfeld meer dingen zijn die je mist van kantoor. Het scherm van je laptop is ineens wel heel klein als je er de hele dag op moet werken, terwijl er op je werkbureau altijd een groter of extra scherm stond. Heb je een iPad in huis? Dan hebben we een handige tip voor je: gebruik je iPad als tweede scherm!
Welke MacBook is geschikt?
Sidecar is een handige app van Apple die je iPad omtovert in een tweede beeldscherm. Om je iPad te kunnen gebruiken als extra monitor, heb je een van de volgende MacBooks nodig:- MacBook vanaf 2016
- MacBook Air vanaf 2018
- MacBook Pro vanaf 2016
Zorg dat je de nieuwste software hebt geïnstalleerd op je Mac! De app is automatische geïnstalleerd en werkt alleen op macOS Catalina.
Welke iPad is geschikt?
Zorg dat je iPad is geüpdatet naar minimaal iPadOS13. Sidecar werkt op de volgende iPads:- iPad vanaf 2018
- iPad Air vanaf 2019
- iPad mini vanaf 2019
- Alle iPad Pro modellen
Het is belangrijk dat beide devices zijn ingelogd op hetzelfde iCloud-account. Sidecar is te gebruiken met WiFi maar je kunt ook de iPad en je Mac verbinden met een kabel. Voor stabiel gebruik raden we je aan de devices te koppelen met een kabel. Je iPad laadt dan ook op. Let op dat als je de app wilt gebruiken met WiFi dat de apparaten verbonden zijn met hetzelfde netwerk.
Verbinding maken tussen Mac en iPad
Sidecar is automatisch geïnstalleerd op macOS Catalina, iPadOS13 en iPadOS14. Je kunt de app activeren op de volgende manieren:- AirPlay: Druk rechtsboven op je Mac op het AirPlay-icoon. Deze lijkt op een klein beeldscherm met een pijltje. Je iPad staat in het menu dat zich uitvouwt. Door hier op te klikken activeer je Sidecar.
- Het stoplichtmenu: In elk programma dat je opent staat een rood-geel-groen bolletjes menu in de linkerbovenhoek. Hiermee kun je een programma sluiten of minimaliseren. Door het groene bolletje ingedrukt te houden, krijg je de optie ‘verplaats naar iPad’. Let op dat de schermvullende weergave hiervoor uit moet staan.
- Spotlight: Je kunt Sidecar ook opzoeken door het op te zoeken met het vergrootglas dat rechtsboven in het scherm van je Mac staat. Zie je geen vergrootglas? Gebruik dan de toetscombinatie CMD + spatie om deze te activeren! Je kunt Sidecar ook terugvinden bij ‘Systeemvoorkeuren’.
Kom je er niet uit? In deze video laten we je de makkelijkste manier zien!
Instellingen
Je iPad kun je nu gebruiken als tweede scherm. Heb je moeite om je muis te verplaatsen naar het scherm op je iPad? Dan moet je nog een instelling aanpassen. Ga naar systeemvoorkeuren en open ‘Beeldschermen’. In het tabblad ‘rangschikking’ kun je de iPad op de juiste manier naast je huidige beeldscherm slepen. Zo vloeien de schermen mooi in elkaar over.
En klaar!
Ideaal, je kunt je iPad nu gebruiken als tweede scherm. Helaas ondersteunen niet alle Mac devices en iPads Sidecar. Is je laptop te oud om Sidecar te gebruiken of ondersteunt je iPad dit niet? Bekijk dan hier ons assortiment refurbished MacBooks en iPads die Sidecar ondersteunen:- Ondersteunde Refurbished MacBook modellen.
- Ondersteunde Refurbished iPad modellen.