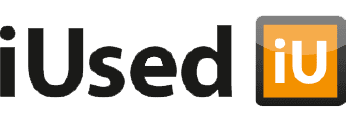06-02-2022
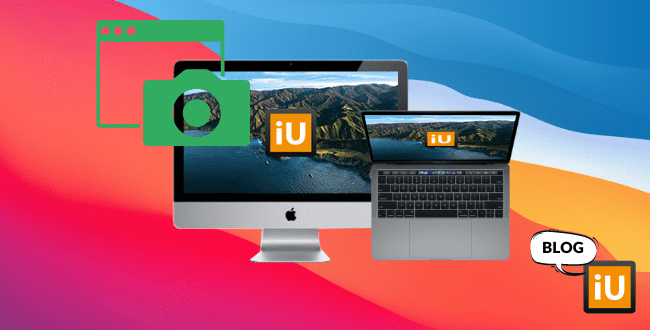
Hoe maak ik een schermafbeelding op de Mac?
Op elke laptop of computer kan je een schermafbeelding maken, dus ook op een MacBook of iMac. Soms is het nodig om iets wat op je beeldscherm verschijnt vast te leggen. Voor studie of werk kan het zijn dat je een schermafbeelding maakt, om iets duidelijk te maken aan een ander. Een schermafbeelding wordt namelijk een PNG-bestand en kan je daarom makkelijk als bijlage in een e-mail meesturen. Wanneer je een schermafbeelding hebt gemaakt, komt deze altijd automatisch op je bureaublad te staan. Maar misschien vraag je je nu af: Hoe maak ik überhaupt een schermafbeelding op de Mac? Er zijn hiervoor verschillende manieren. Wij leggen ze allemaal aan je uit. Of bekijk meteen de video die we hierover hebben gemaakt.
Optie 1: via Spotlight zoeken
Ga naar het zoek icoontje linksboven in je beeldscherm óf gebruik de toetsencombinatie Command + Space bar om Spotlight te openen. Typ vervolgens in deze zoekbalk het woord ‘Schermafbeelding’. Je krijgt vanzelf allerlei zoekresultaten te zien. Klik vervolgens op het eerste zoekresultaat genaamd ’Schermafbeelding’. Er verschijnt nu een balk in je beeldscherm met verschillende opties. De vijf verschillende opties zijn:- Leg het hele scherm vast
- Leg geselecteerd venster vast
- Leg geselecteerd deel vast
- Maak opname van het hele scherm
- Maak opname van geselecteerd deel
Met de eerste drie opties maak je een schermafbeelding, maar in verschillende vormen. Met ‘Leg het hele scherm vast’, maak je een schermafbeelding van het hele scherm wat je hebt geselecteerd. Met ‘Leg geselecteerd venster vast’, kan je alleen een venster of menu vastleggen dat je open hebt staan. Met de optie ‘Leg geselecteerd deel vast’ maak je ook een schermafbeelding maar dan kan je zelf het kader bepalen. Je kan er dus nu voor kiezen om alleen het middenstuk van je scherm vast te leggen (dus zonder de menubalk).
Met de laatste twee opties maak je een schermvideo. Je kan ervoor kiezen om een video te maken van je hele scherm, of een deel van je beeldscherm.
Shift + Command ⌘ + 3.
Shift + Command ⌘ + 4.
Shift + Command ⌘ + 4 + Space bar.
Met de laatste twee opties maak je een schermvideo. Je kan ervoor kiezen om een video te maken van je hele scherm, of een deel van je beeldscherm.
Optie 2: toetsencombinatie schermafbeelding
Een snellere optie om een schermafbeelding op de Mac te maken is met een toetsencombinatie. Houd eerst de Shift toets ingedrukt, daarna de Command ⌘ en daarna de 3 ingedrukt. Wanneer je dit doet maakt je Mac automatisch een schermafbeelding van het hele scherm.Shift + Command ⌘ + 3.
Optie 3: toetsencombinatie schermafbeelding geselecteerd deel
Wil je zelf bepalen welk deel van je scherm je wilt vastleggen? Gebruik dan de toetsencombinatie Shift + Command ⌘ + 4. Als het goed is zie je nu een soort target op je scherm verschijnen met een soort coordinaten van het scherm.Shift + Command ⌘ + 4.
Optie 4: Een venster of menu vastleggen
Met de laatste optie kan je alleen een venster of menu vastleggen. Met een venster wordt bijvoorbeeld een webbrowser, mail of notities bedoeld. Als je dus meerdere vensters open hebt staan, maar je wilt maar van één venster een afdruk maken, dan selecteer je alleen dit venster. Alle andere vensters die op dat moment open staan, worden dan niet weergegeven op je schermafbeelding. Met onderstaande toetsencombinatie maak je een schermafdruk van een venster of een menu.Shift + Command ⌘ + 4 + Space bar.